¿Qué es ReShade?
ReShade es un injector gráfico para que juegos que añade efectos de posprocesamiento, como colores más vivos, mejor suavizado de bordes, efectos de profundidad de campo o correcciones de color entre otros. Se puede usar con cualquier juego que use APIs gráficas DirectX u OpenGL y hace que los juegos luzcan como nunca.
Aquí tiene algunos de los muchos ejemplos de lo que ReShade puede conseguir en Los Sims 4:

lightbrigade por Harrie

Saturday por S4P
¿Cómo se instala?
La instalación de ReShade es ahora más fácil que nunca, ya que se realiza con un simple instalador en lugar de con la instalación manual de versiones más antiguas. Antes de nada, necesitas descargar la última versión disponible de ReShade desde la web oficial. Una vez tengas el instalar descargado, sigue los siguientes pasos:
- Haz clic derecho en el archivo que has descargado y selecciona «Ejecutar como administrador»
- Cuando el instalador se abra, haz clic en «Select Game» y navega hasta la ruta de instalación de los archivos binarios del juego. Normalmente se encuentra en C:\Archivos de Programa (x86)\Origin Games\The Sims 4\Game\Bin, aunque si tu instalación de Windows es de 32-bits lo encontrarás en C:\Archivos de Programa\Origin Games\The Sims 4\Game\Bin.
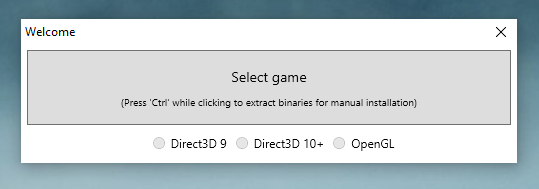
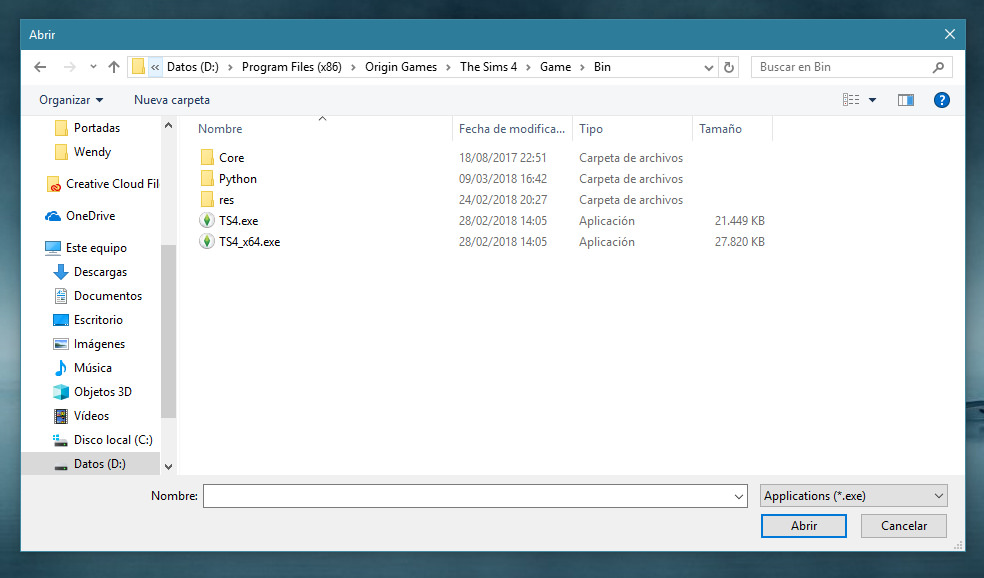
Tras localizar esta carpeta, verás dos archivos llamados TS4.exe y TS4_x64.exe, debes seleccionar uno de ellos dependiendo del modo de ejecución de tu juego:
- Si tu juego se ejecuta a 32-bits debes seleccionar TS4.exe
- Si tu juego se ejecutar a 64-bits debes seleccionar TS4_x64.exe
Si no sabes cómo se ejecuta tu juego, puedes consultarlo en Origin, haciendo clic derecho en la portada de Los Sims 4 y seleccionando Propiedades > Opciones de ejecución avanzadas.
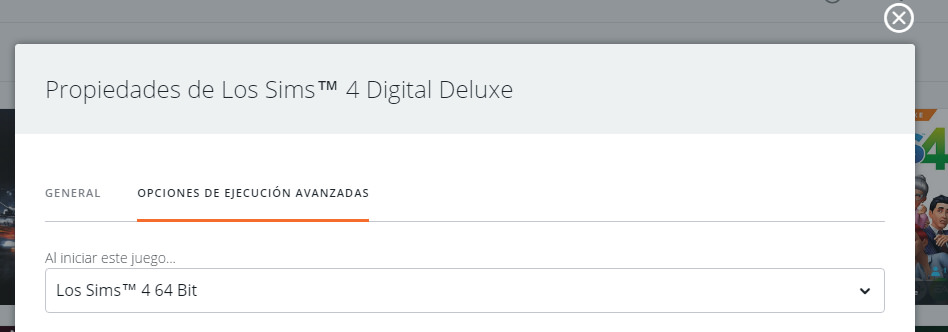
- Una vez has seleccionado el ejecutable correcto del juego, en la ventana del instalador selecciona la opción Direct3D 8/9. El instalador te preguntará si quieres descargar una colección de efectos, selecciona «Sí«
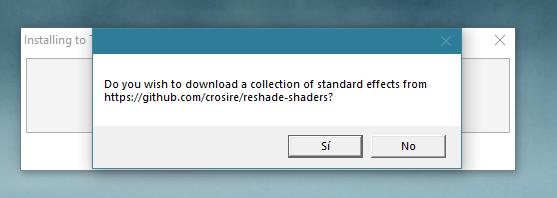
- Cuando los efectos se descarguen, aparecerá una ventana donde se te preguntará qué efectos quieres instalar. Es recomendable instalar todos para poder disfrutar al máximo de los diferentes ajustes que realizan los creadores, que pueden usar cualquier de estos efectos. Selecciona todos los efectos y pulsa «Ok«. Tras esto, puedes cerrar el instalador.
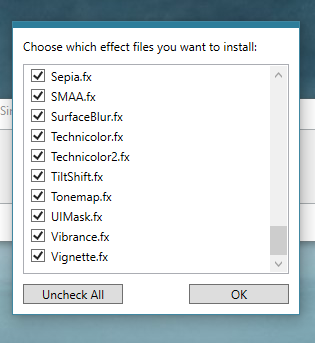
Instalación de los archivos de ajuste
Una vez ReShade se ha instalado, puedes comenzar a buscar e instalar diferentes ajustes para tu juego. Una búsqueda en Tumblr de «ReShade Sims 4» te dará muchos resultados que efectos que puedes considerar interesantes para tu juego.
Los ajustes son archivos .ini que se instalan en la ruta del juego (Recuerda C:\Archivos de Programa (x86)\Origin Games\The Sims 4\Game\Bin, aunque si tu instalación de Windows es de 32-bits lo encontrarás en C:\Archivos de Programa\Origin Games\The Sims 4\Game\Bin) Simplemente arrastra los archivos a esta carpeta y ya estarán instalados y listos para usar.
Primera ejecución
Tras la instalación de ReShade, la primera apertura del juego puede tardar un poco más. ReShade debe cargar todos los nuevos efectos instalados y esto puede llevar un tiempo dependiendo del ordenador. Ante todo espera y no cierres el juego.

Una vez ReShade ha cargado, el juego se iniciará. Para acceder a la interfaz de ReShade, debes pulsar Mayús + F2. La primera vez que accedas a esta interfaz te aparecerá un pequeño tutorial que es recomendable que sigas. En la pantalla principal del tutorial, selecciona «Continue».
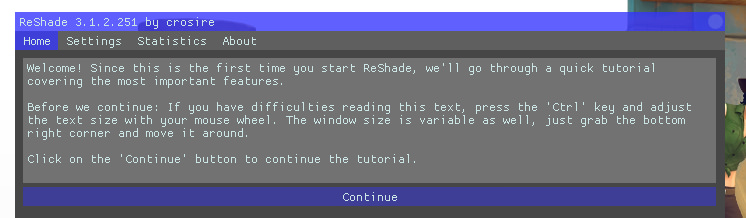
En la siguiente pantalla te aparecerá una pantalla de selección con un menú desplegable, ahí puedes seleccionar cualquier de los archivos de ajustes que hayas descargado previamente. Selecciona uno de los efectos que hayas descargado, pulsa «Continue» dos veces más… ¡y listo!
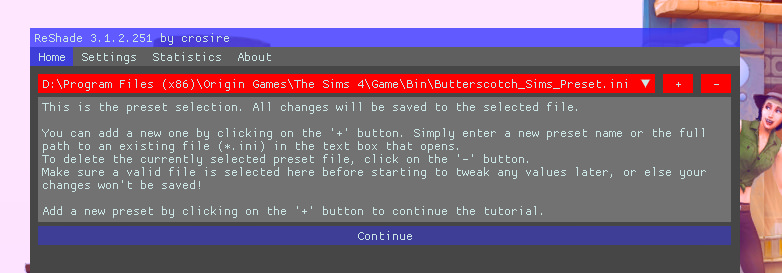
Puedes tener instalados tantos efectos como quieres, e ir seleccinándolos y cambiándolos desde el menú de ReShade.
Cosas que debes tener en cuenta
Con el uso de ReShade, hay varias cosas que debes tener en cuenta:
- Algunos archivos de ajuste de ReShade pueden ser muy exigentes y hacer que el juego se ejecute de forma más lenta. Te recomendamos no instalar ReShade en equipos muy antiguos o que no sean demasiado potentes.
- La carga del juego con ReShade puede ser más lenta ya que deben cargarse los efectos. Esto solo afecta a la primera carga que lleva al menú principal, no a las pantallas de carga una vez estás jugando.
- Puedes editar los ajustes de ReShade desde el menú, en la seeción Home, sin embargo ten en cuenta que esto está diseñado para usuarios avanzados y si no sabes lo que estás haciendo es mejor dejar todo como estaba.
- Los archivos de ajustes son creados por jugadores y cada uno ofrece instrucciones sobre su uso. Cuando descargues un archivo de ajustes de ReShade, lee atentamente las instrucciones que dan los creadores ya que incluye información útil.
- Algunos archivos de ajuste de ReShade requieren que desactives diferentes ajustes del juego como el Suavizado de bordes o los Efectos de procesamiento.
- Las carptura que tomes usando la herramienta de capturas del juego (la tecla C de toda la vida) no captan los efectos aplicados con ReShade. Debes pensar en ReShade como una capa que se aplica por encima del juego, como si la pantalla tuviese un filtro digital para realizar esos efectos. Para tomar capturas con los efectos de ReShade, debe usar la tecla Impr Pant, y las capturas se guardarán en la carpeta C:\Archivos de Programa (x86)\Origin Games\The Sims 4\Game\Bin
¿Dudas? ¿Algo que no te ha quedado claro? Deja un comentario abajo y trataremos de ayudarte 🙂
Artículo dedicado a Momo y Kai




