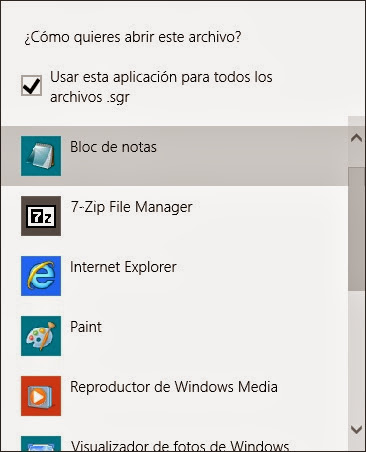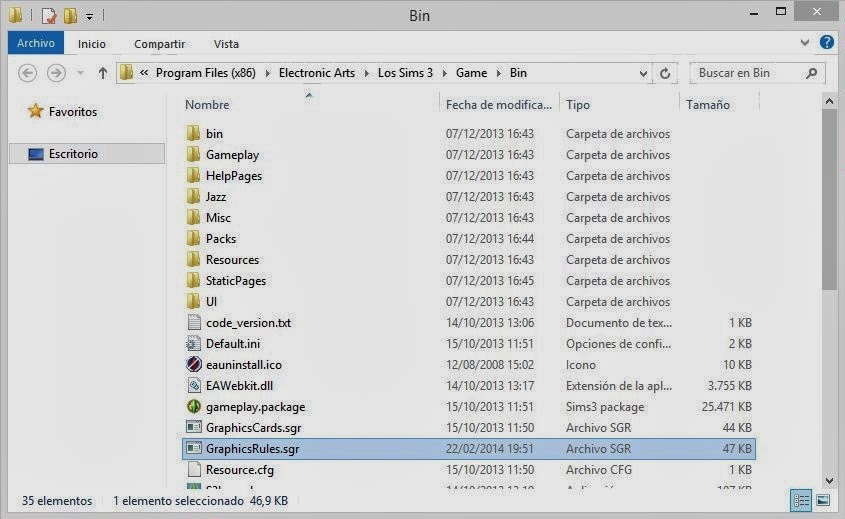
Con una de las primeras actualizaciones del juego, y con los gráficos altos, verás que los objetos a veces brillan. Superficies como los sofás o la madera no deberían tener ese brillo, que personalmente me resulta molesto.
Te voy a enseñar a quitarlo, aquí unas imágenes comparativas para que veas a qué me refiero:

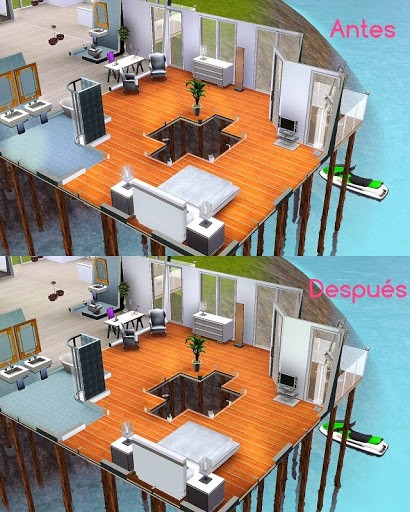

Aviso: Además, al eliminar este brillo, también dejarás de ver el resplandor de las luces de los coches y el efecto calor emanando del suelo en Egipto (o verano).
Lo que vamos a hacer es modificar un archivo. Debes tener cuidado y cambiar solo lo que yo te indico:
WINDOWS*
*Las imágenes están tomadas en Windows 8.1, en anteriores versiones del sistema, las instrucciones o la interfaz puede variar ligeramente.
1.- Entra en C:/Archivos de programa/Electronic Arts/Los Sims 3/Game/bin o en C:/Archivos de programa (x86)/Electronic Arts/Los Sims 3/Game/bin si tienes 64 bits.
Si instalaste el juego desde Origin, busca en C:/Archivos de programa/Origin Games/The Sims 3/Game/bin o C:/Archivos de programa (x86)/Origin Games/The Sims 3/Game/bin si tienes 64 bits.
Haz click derecho en GraphicsRules.sgr para elegir «Abrir con…/Elegir programa predeterminado«.
2.- Entre los programas de la lista, elige el Bloc de notas.
3.- Una vez abierto el archivo, pulsa Ctrl+B o Editar/Buscar y pídele que busque «AdvancedRendering«.
4.- Dentro de la opción «AdvancedRendering», y dentro de «setting $On«, pega la siguiente frase: «prop $ConfigGroup RenderPostProcessEnabled false«. Puedes tomar como ejemplo la siguiente imagen:
5.- Archivo/Guardar o Ctrl+G. Necesitarás privilegios de administrador.
Si por lo que sea te diera problemas para guardar ahí, dale a «Guardar como…» y guarda el archivo en el escritorio eligiendo en tipo «Todos los archivos» (debajo de donde se pone el nombre). Después arrastra el archivo desde el escritorio a la carpeta bin donde lo hemos encontrado antes y dile que quieres sobreescribir.
¡Listo!
Nota: Tendrás que repetir estos pasos cada vez que actualices o instales un juego nuevo.
MAC
1.- Ir a «Apliaciones» y luego a la carpeta «Los Sims 3«.
2.- Hacer clic derecho sobre la aplicación «Los Sims 3» y seleccionar la opción «Mostrar contenido del paquete«.
3.- Ir a la siguiente ruta «Contents>Resources>transgaming>c_drive>Program Files>Electronic Arts>The Sims 3>Game>Bin«.
4.- Localizar el archivo GraphicRules.sgr y abrirlo con TextEdit. Si tienes TextEdit anclado en el Dock, puedes arrastrar el archivo al icono de TextEdit directamente.
5.- Aplicar los pasos 3 y 4 descritos arriba para Windows, y guardar el archivo.
¡Listo!
Nota: Tendrás que repetir estos pasos cada vez que actualices o instales un juego nuevo.
Gracias a Simified por guiarme en el proceso.