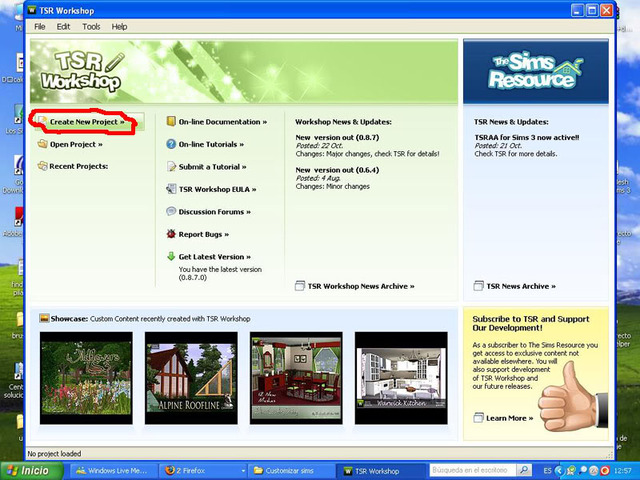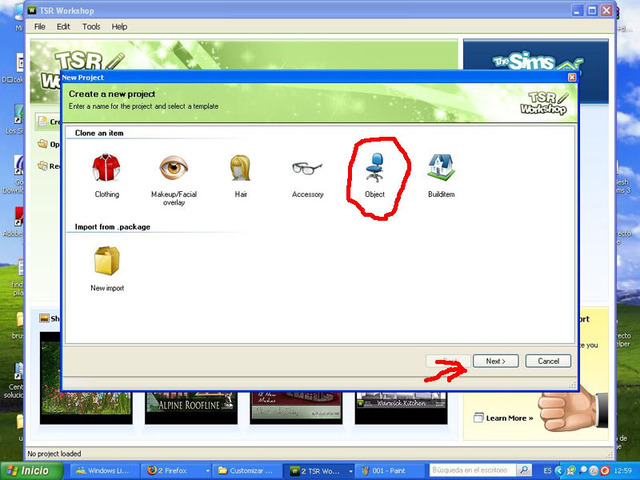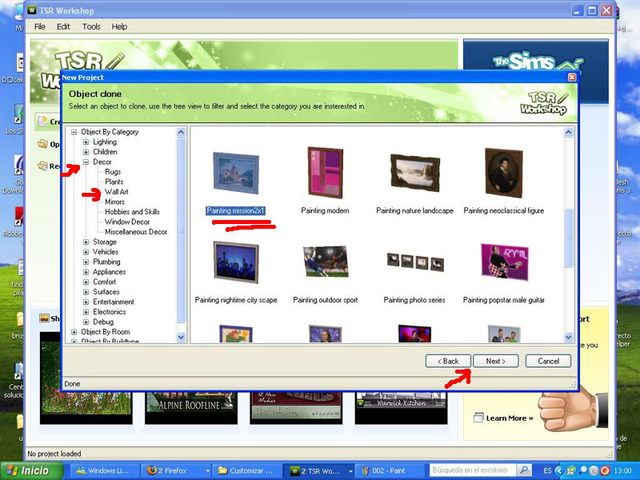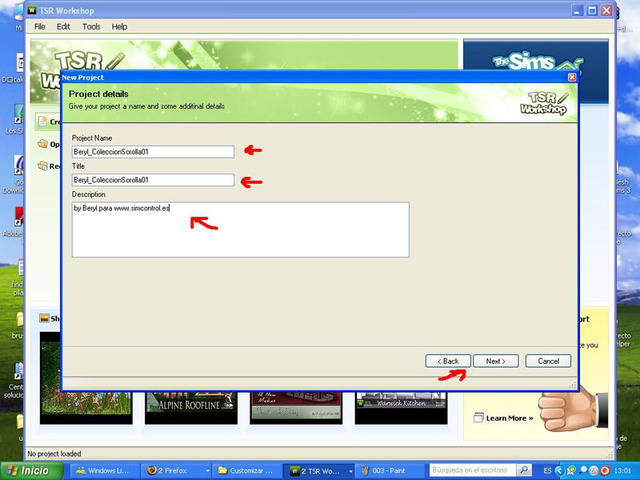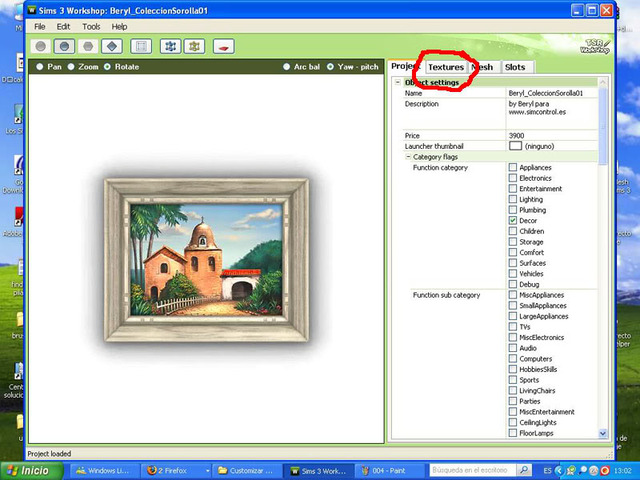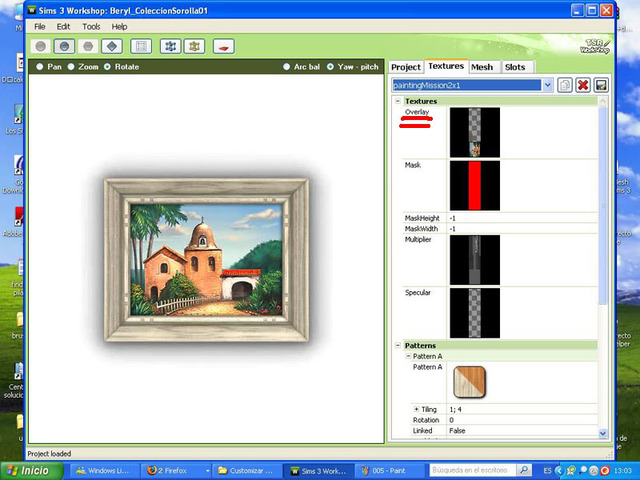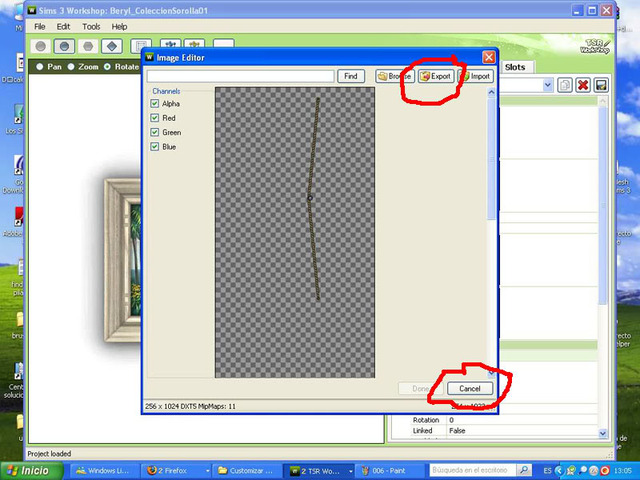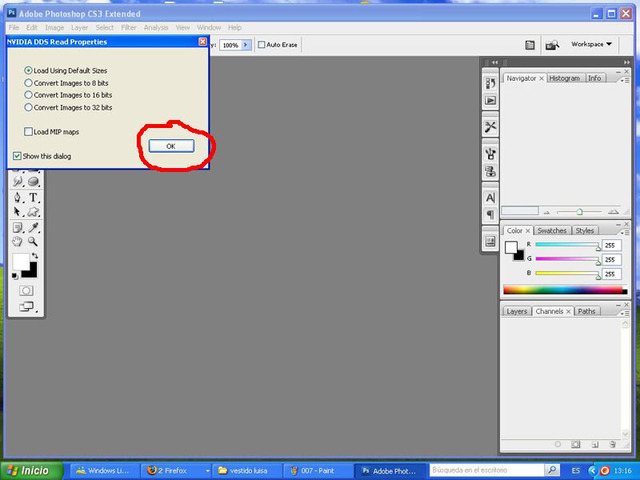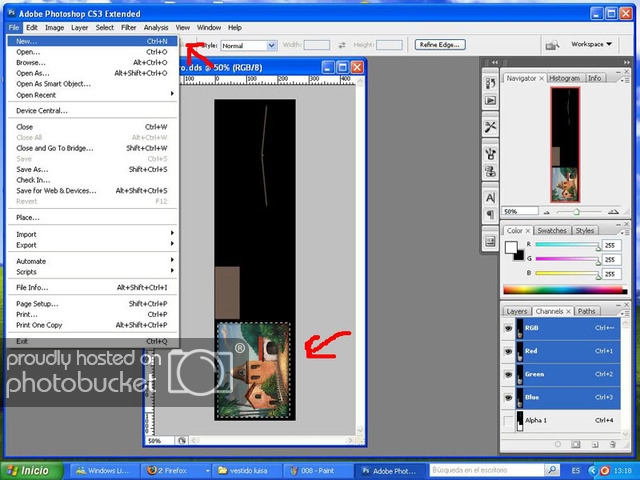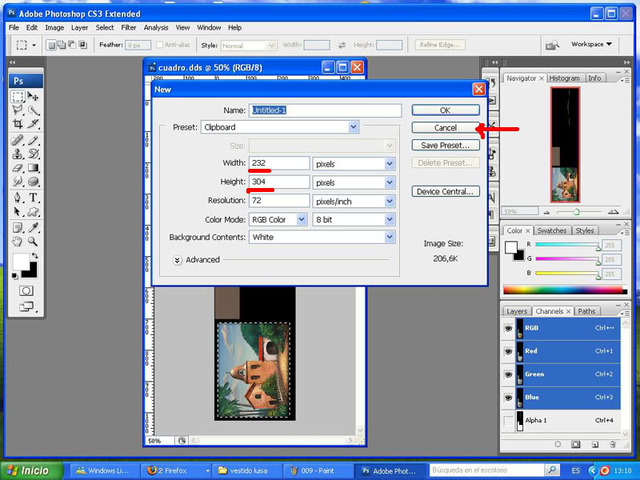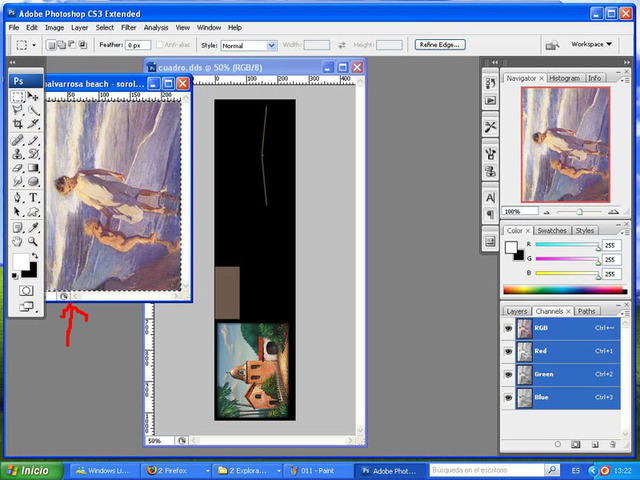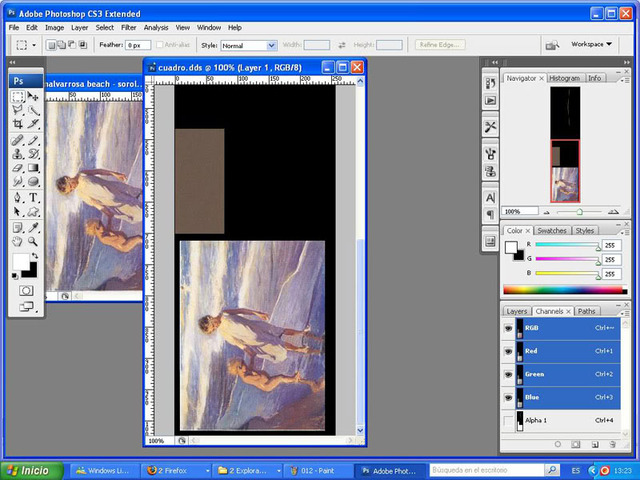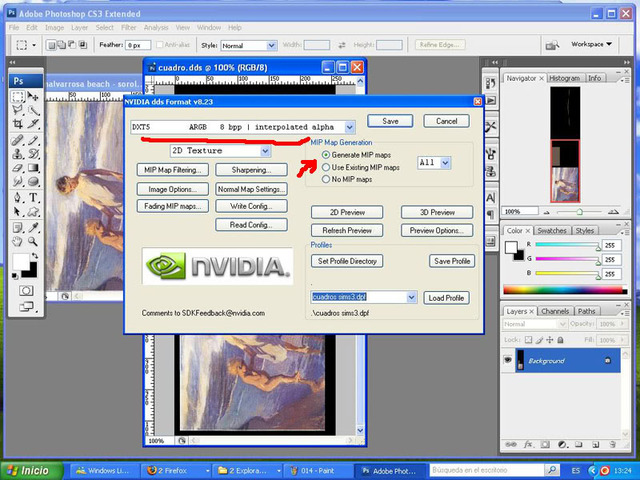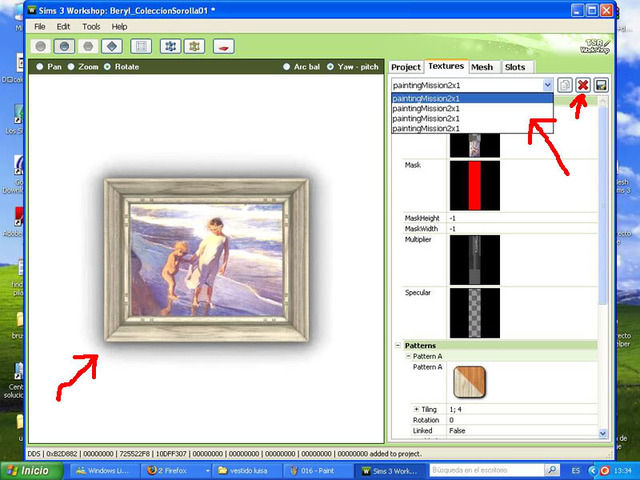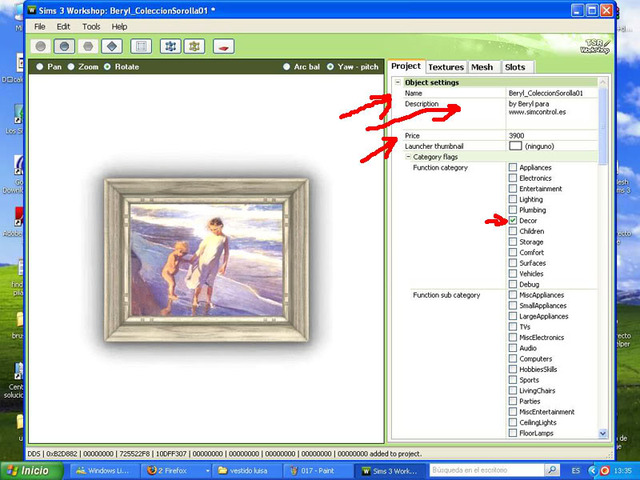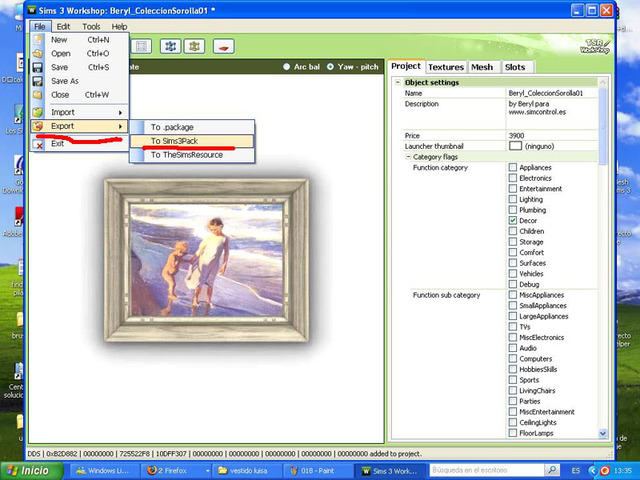Bueno, en primer lugar las gracias a Beryl del foro de Simcontrol por este magnífico tutorial.
Bueno, antes de empezar repasemos la lista de todo lo que necesitamos:
-La última versión del TSR Workshop.
-Un programa de edición de imágenes (Como Photoshop o Gimp)
-El complemento de Nvidia para abrir imágenes en formato .dds. Esta disponible para Photoshop y Gimp.
-Seria recomendable tener cierta soltura con Photoshop o Gimp. Práctica un poco antes o preguntame! 😉
Este tutorial esta realizado con Photoshop, pero la mecánica para Gimp será parecida.
Muy bien, pues una vez lo tenemos todo listo, ¡vamos a entrar en materia!
1- Abrimos el Workshop. Si es la primera vez nos saldra una ventanita que nos preguntara donde esta instalado el juego, ponedlo y continuad. En el Workshop elegid «Create New Project»
2- Elegid »Object» y dadle a »Next»
3- Los cuadros se encuentran en el apartado Decor/Wall art. Elegid el cuadro que queráis usar de base para vuestro proyecto.
4- Os aparecerá la siguiente ventana. Rellenad los campos como creais conveniente, tambien los podeis dejar como estan, mas tarde se pueden corregir esos datos
5- Se os abrirá la siguiente ventana. Este es el entorno con el que vamos a trabajar junto con el photoshop. Elegid la pestaña «Textures».
6- Seleccionáis el apartado «Overlay». Os aparecera un botoncito que pone «Edit». Pulsadlo.
7- Os saldrá la siguiente ventana emergente. Elegid «Export» y guardad el archivo. Acordaos bien donde lo guardais. Una vez exportado presionad «Cancel».
Yo suelo crear una carpeta en el escritorio con el nombre del proyecto y voy dejando ahi todos los archivos que utilizo en ese proyecto hasta que lo termino, asi lo tengo todo bien ubicado.
>>A partir de aquí guardad el proyecto del workshop en la carpeta del proyecto y cerrad el workshop que suele interferir con el photoshop<<
8- Abrimos el archivo DDS que hemos exportado del Workshop. Siempre exportaremos e importaremos en los formatos originales del juego para poder evitar futuras complicaciones, por lo tanto elegimos cargar la imagen eligiendo «Default Sices». Mirad que la casilla «Load MipMaps» este desactivada.
9- Una vez abierto el archivo original seleccionad el dibujo del cuadro. Id al menú «Archivo» y seleccionad «Nuevo». Antes debemos seleccionar la imagen del cuadro, como aparece en la imagen.
10- En la ventana emergente que aparece se puede ver el tamaño de la zona seleccionada (la imagen del cuadro). Anotad estos datos que nos serán necesarios. Luego, cancelar.
11- Abrimos la imagen que hemos elegido para modificar el cuadro. Yo he elegido una de un cuadro de Sorolla. Volteamos la imagen para adaptarla al cuadro y editamos su tamaño para pegarla sobre la imagen del dds; para esto teniamos que apuntar las medidas originales del cuadro.
12- Pegamos la imagen modificada sobre el lienzo antiguo.
13- Id a la pestaña de «Capas» y haciendo click con el secundario del raton elegid «Combinar imagen». Luego Archivo/Guardar como…. Fijaos en la configuración y seleccionad las mismas opciones.
>>Cerramos Photoshop y abrimos nuevamente el Workshop. En «Recent Projects» Podeis abrir directamente vuestro proyecto<<
14- Volvemos a elegir «Textures» y a editar el «Overlay» pero esta vez elegimos «Import», buscamos y elegimos el archivo DDS con el que hemos estado trabajando en el Photoshop y luego «Done».
15- Ahora ya podeis ver en el visor 3D el resultado del proyecto. Si os fijais en la siguiente imagen hay una pestaña que si la seleccionais vereis que hay tres o cuatro proyectos, si los veis vereis que son con la imagen antigua. Borradlos seleccionandolos y dandole al botoncito que tiene una X roja, cuidado no borreis el vuestro!
16- Ahora vamos a editar diferentes cosas del cuadro, en la pestaña «Project» podemos cambiar diferentes parametros del objeto, nombre, precio, descripcion, en que apartado del modo comprar del juego aparecera, etc.
17- Una vez ya hayas modificado todo lo que queriais y dais el proyecto por finalizado id a File/Export y exportáis en formato .sims3pack
Ya hemos acabado! Si todo ha salido bien, deberá funcionar a la perfección en el juego.
Recuerda que si quieres, puedes compartir tu creación aquí, en Pekesims, en nuestra zona de Descargas.